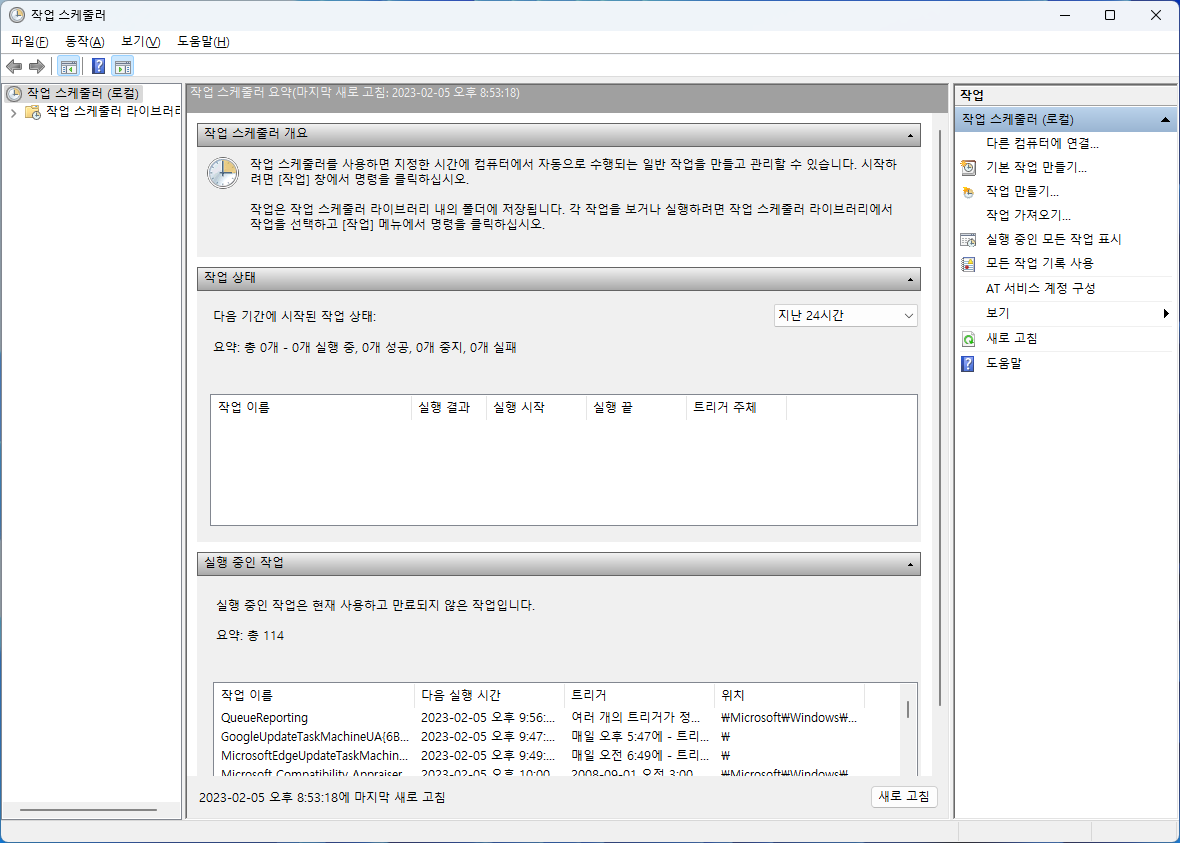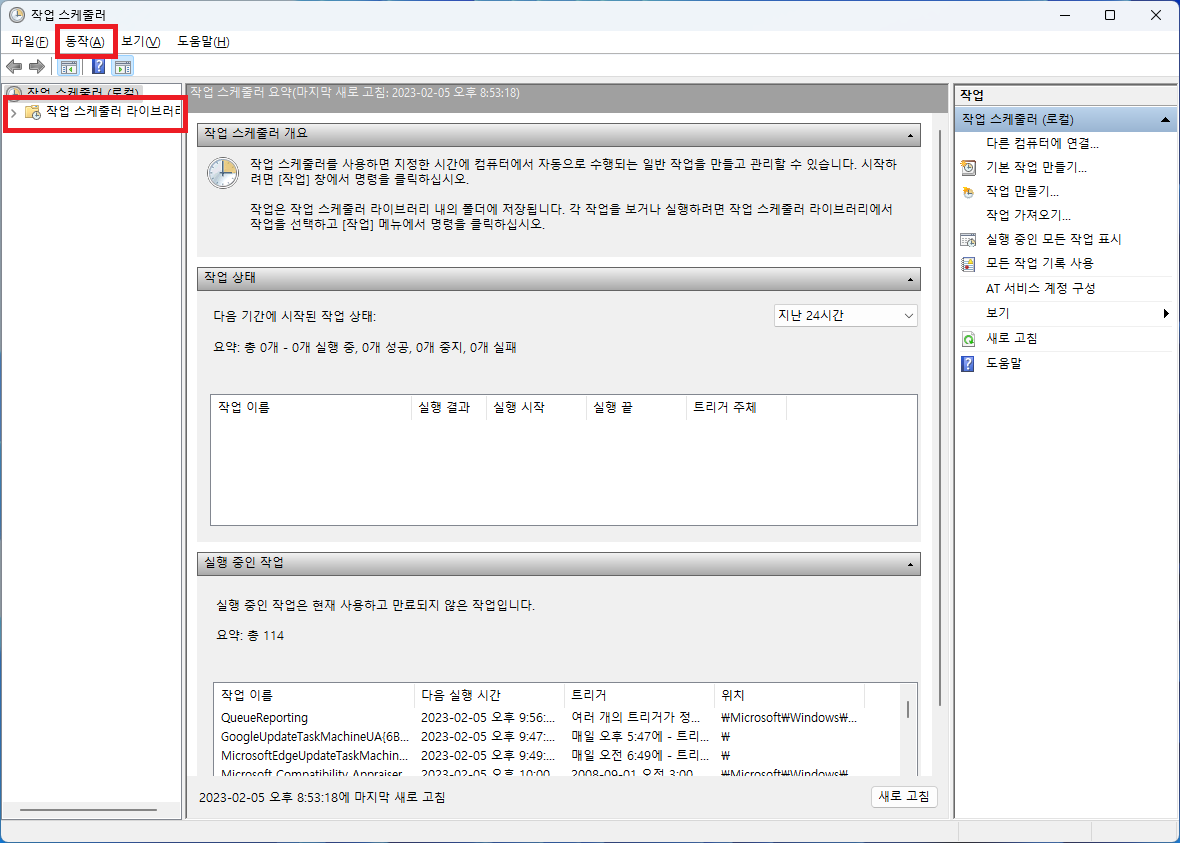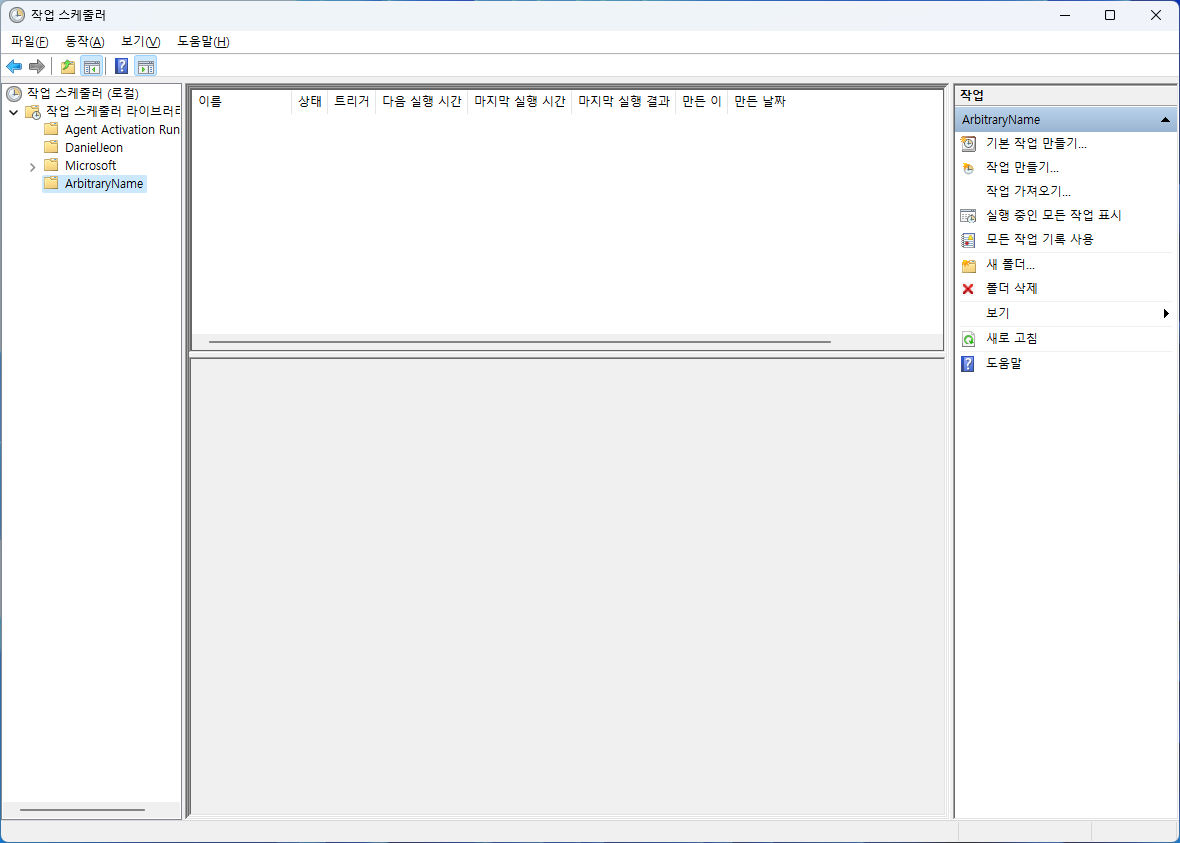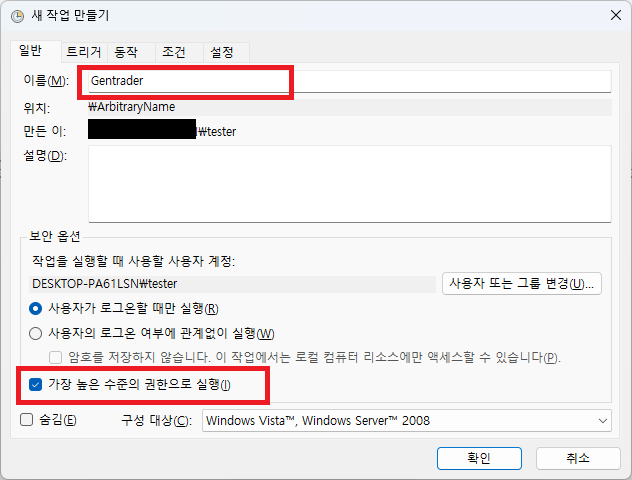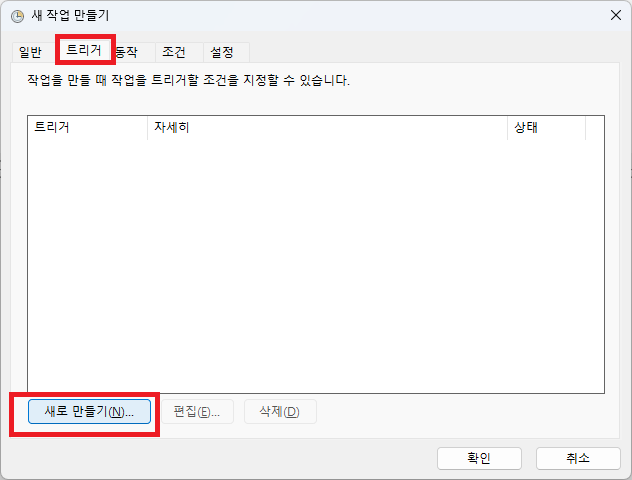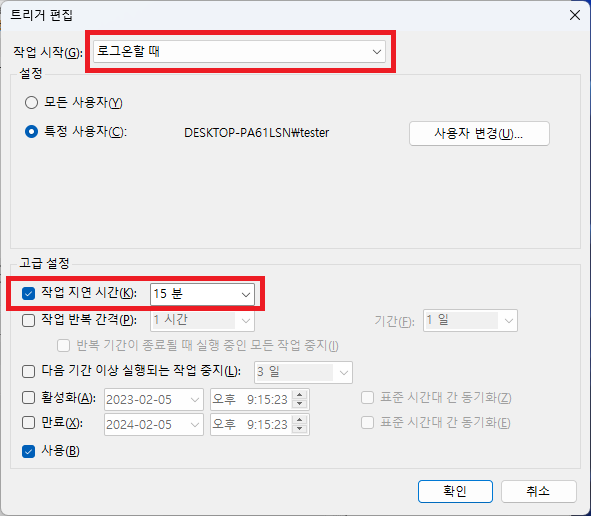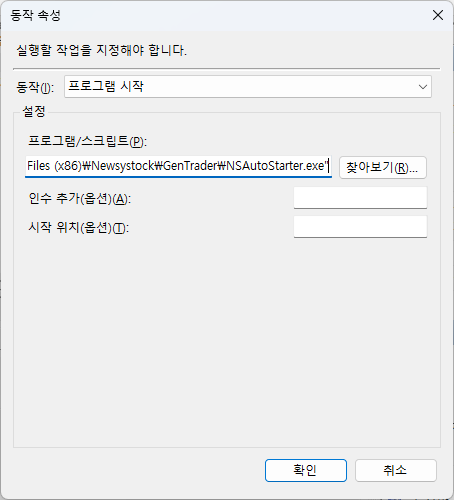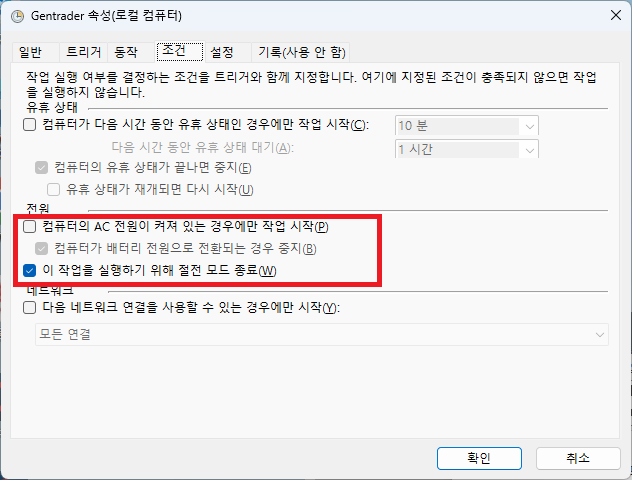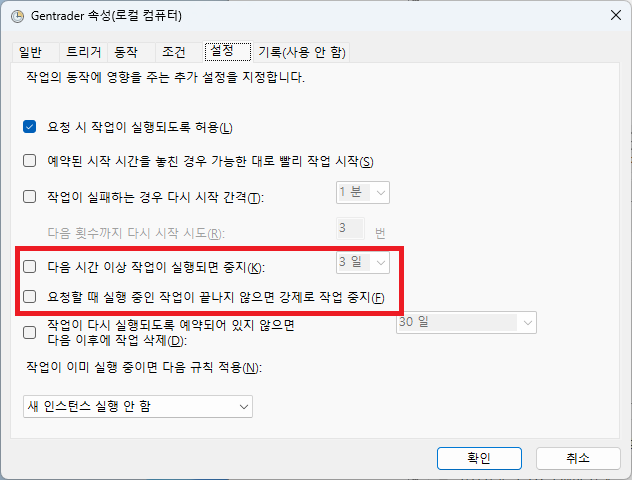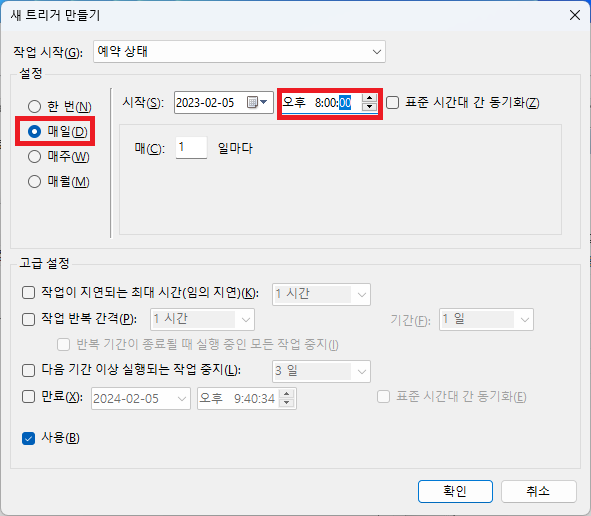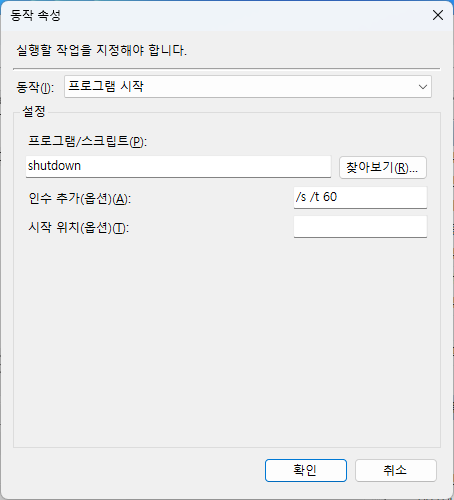Beelink 미니PC(MINI S N5095) 셋업 (4/4) - 작업스케줄러를 사용한 자동실행, 자동종료
윈도우 작업 스케줄러를 다루는 글을 별로 쓰고 싶지 않아서 오래걸렸다…; 아래를 보면 왜 그런지 알게된다.
컴퓨터가 익숙지 않은 분들은 본 글을 그대로 따라해본다음에 다시 보면서 이해할 것을 추천합니다.
지난 글 정리
지난글에서는 BIOS 자동 부팅된 미니피씨에 AutoLogon 을 사용해서 윈도우 자동 로그온을 설정했다
이제 작업스케줄러를 사용하여 트레이더자동실행과 컴퓨터자동종료만 등록해두면 모든게 완료된다.
- 미니피시는 전원선과 인터넷선만 연결된 상태로 (키보드 마우스 없이)
- 정해진 시간에 자동으로 부팅되고 자동으로 로그인되어
- 자동으로 트레이더 키고 그날 자동 거래를 한다음에
- 정해진 시간에 알아서 종료될 것이다
전기에너지 얼마 먹지도 않는 미니PC를 굳이 매일 재부팅하려는 이유?
- 가정용 PC는 서버용 PC와 다르게 24시간*7일 가동하도록 만들어진 기기가 아니다
- 메모리 RAM만 하더라도 가정용은 ECC1 기능이 없어서 장기간 켜두면 에러가 쌓일 수 있다
- DRAM은 오래 켜두면 bit 몇개가 flip 되는 에러가 발생 가능한데 ECC 기능이 없으면 이 에러를 정정하지 못한다. 몇일내내 계속 작동해야된다면 고려해야한다
윈도우 작업 스케줄러
개요
작업 스케줄러(Task Scheduler)는 이름 그대로 스케줄대로 테스크를 실행할 수 있는 윈도우 내장 도구이다
문제는 UI/UX가 최악이라는거다. 다음과 같은 이유로 특히 어렵게 다가온다
- 흔히 사용하는 기능이 아니다. 웹 브라우저 처럼 일반 사용자들이 매일 사용하는 종류가 아님
- 작업 스케줄러는 Windows 98, Windows 2000 시대부터 있었던 기능이다… 즉 옛날식 UI/UX이다
- 옛날 윈도우부터 있는 기능이면서 사용자도 얼마 없다? → 어려운 UI/UX
그런데 자동 작업 한두개 등록해두면 금방 익숙해지니 너무 겁먹을 필요는 없다.
실행
- 시작버튼을 누르고
작업 스케줄러를 검색해서 실행하거나 - Win+R 키를 누른후
taskschd.msc를 입력하고 엔터를 누르면 된다
그럼 다음과 같이 여기서 뭐부터 눌러야하는지, 보는 이를 혼란에 빠뜨리는 창이 뜬다.
준비 작업
- 네모친
작업 스케줄러 라이브러리를 누르고, 동작→새 폴더를 만든다음 아무이름이나 적어 폴더를 만든다.- (설명 자료에는
ArbitraryName이라고 적었다.)
- (설명 자료에는
>버튼을 눌러 폴더 목록을 펼치고,- 내가 만든 폴더(
ArbitraryName)이 보이는데 이를 클릭하자.
그러면 다음과 같은 화면이 된다.
이제 이 비어있는 폴더에 젠트레이더 자동실행과 자동컴퓨터종료 작업을 등록할 것이다
(설명) 여기까지 오면 알겠지만 작업(Task)가 폴더 단위로 정리된 것을 알 수 있고, 나는 기존에 있는 작업을 건드리고 싶지 않아서 내가 추가할 폴더를 따로 만든 것이다
- 보통 Microsoft와 내가 설치한 프로그램들이 등록한 폴더들이 보이는데 이걸 건드리면 좋지 않으니 임의의 폴더를 만들고 작업을 시작
- 사진상에 보이는 DanielJeon은 이미 사전에 내가 만들어둔 폴더
젠트레이더 자동실행
내가 만든 작업폴더가 선택된 상태에서 동작 → 작업 만들기(R)을 선택한다. 뭔가 복잡한 설정창이 뜨는데 당황하지 말고 일반, 트리거, 동작, 조건, 설정 탭을 차례로 설정하면 된다.
일반 탭
위와 같이 네모로 표기해둔 이름과 체크박스를 체크한다
- 이름은
Gentrader로 설정하고 가장 높은 수준의 권한으로 실행을 체크한다
일반 탭 완료. 다음 트리거 탭으로 넘어간다
(추가 설명) 젠트레이더 오토스타터는 관리자 권한을 요구한다. 실행할 때 UAC 창이 뜨는것을 다들 확인할 수 있을 것이다. 그래서
가장 높은 수준의 권한으로 실행을 꼭 체크해야한다.
트리거 탭
트리거탭을 누르고- 새로 만들기를 누른다
- 그리고 작업시작 종류를
로그온할 때로 클릭 작업 지연 시간을 체크한 후 15분 정도로 입력- 확인 버튼 클릭
트리거 탭 완료. 다음 동작 탭으로 넘어간다
(추가 설명) 현재 오토스타터를 자동으로 실행하는 작업(Task)를 만들고 있다. 현재 윈도우 자동로그온이 설정되어있으므로, 로그온할 때 오토스타터를 실행하도록하면 된다.
- 즉 트리거는, 작업이 시작되는 조건/시기를 설정하는 탭이다.
- 다만, 컴퓨터 키자마자 바로 실행하기보다는 15분 정도 여유를 두는게 좋다.
- 너무 빨리 오토스타터를 실행하면 인터넷 연결이 안되었다는 에러가 발생할 수 있다
동작 탭
동작 탭을 누르고 새로 만들기를 누른다.
- 동작이
프로그램 시작으로 되어있는지 확인하고, 프로그램/스크립트부분을찾아보기버튼을 눌러서 젠트레이더 오토스타터를 찾아서 선택해주면 된다.- 경로는
C:\Program Files (x86)\Newsystock\GenTrader\NSAutoStarter.exe
- 경로는
- 확인 버튼 클릭
동작 탭 완료. 다음 조건 탭으로 넘어간다
(추가 설명) 오토스타터 경로를 작업(Task)에 등록해두는 단계다. 트리거 조건을 만족하면 이 프로그램이 실행된다.
인수와시작위치는 지금은 알지 않아도 된다.
조건 탭
조건 탭을 누르면… 딱히 바꿀 필요는 없지만 나는 전원부분만 사진과 같이 바꾸었다
조건 탭 완료. 다음 설정 탭으로 넘어간다
설정 탭
여기도 딱히 바꿀 필요는 없지만, 나는 표시해둔 부분만 사진처럼 체크를 해제해두었다
(추가 설명) 나는 내가 등록한 오토스타터 실행 작업(Task)이 중지되는걸 원치 않고 자동 작업이 계속 돌아가기 원해서 사진 부분에 체크를 해제해두었다.
자동 컴퓨터 종료
자동실행 테스크 등록하는 것과 똑같이 내가 만든 작업폴더가 선택된 상태에서 동작 → 작업 만들기(R)을 선택한다.
일반 탭
자동실행과 동일하고 이름만 Shutdown at 20 와 같이 다르게 설정
트리거 탭
자동실행때와 동일한데 다만 트리거 항목을 다음과 같이 로그온할 때가 아니라 매일 20시에 설정되도록 트리거를 설정한다
동작 탭
- 자동실행때와 동일한데
프로그램/스크립트부분을shutdown을 입력하고 인수부분에/s /t 60을 입력한다
(추가 설명)
shutdown은 컴퓨터를 종료하는 윈도우 내장 프로그램이다./s는 컴퓨터를 끄라는 의미고,/t 60은 60초 후에 컴퓨터를 끄라는 말이다
조건, 설정 탭
- 자동실행 작업(Task)과 동일하다
마무리
여기까지 했으면 미니피씨가 자동으로 켜져서 윈도우 자동로그온할때마다 오토스타터가 켜지고, 매일 20시에 컴퓨터가 종료된다.
작업 스케줄러 UI/UX가 불편하긴하지만 원하는 기능부터 단순따라하는식으로 만들면 익히기 어렵지 않다
참고
- https://community.fs.com/blog/ecc-vs-non-ecc-memory-which-one-is-better.html
미주
Error correction code memory ↩