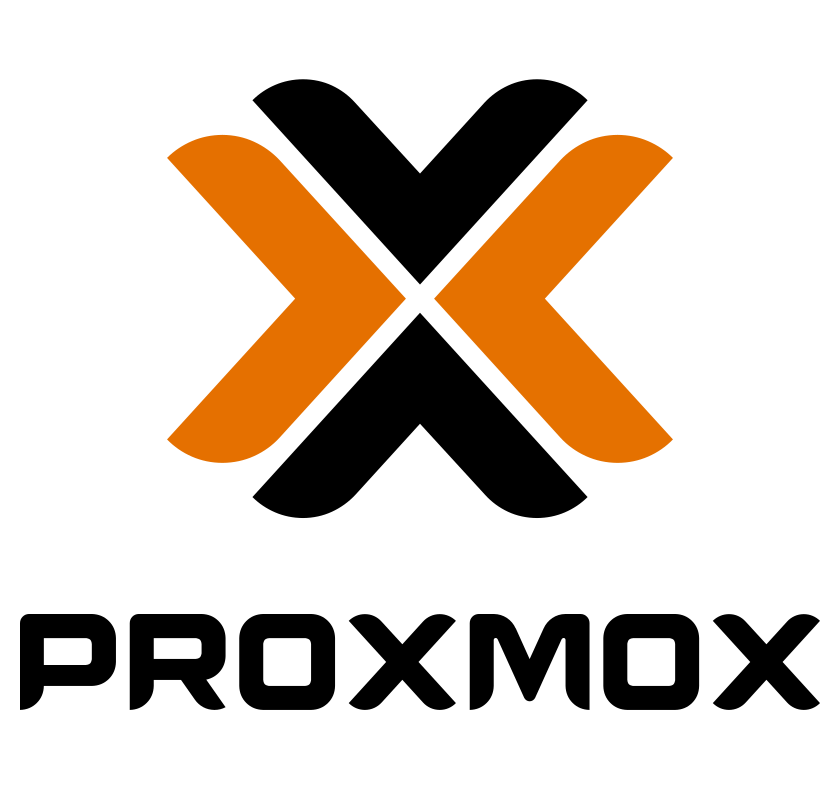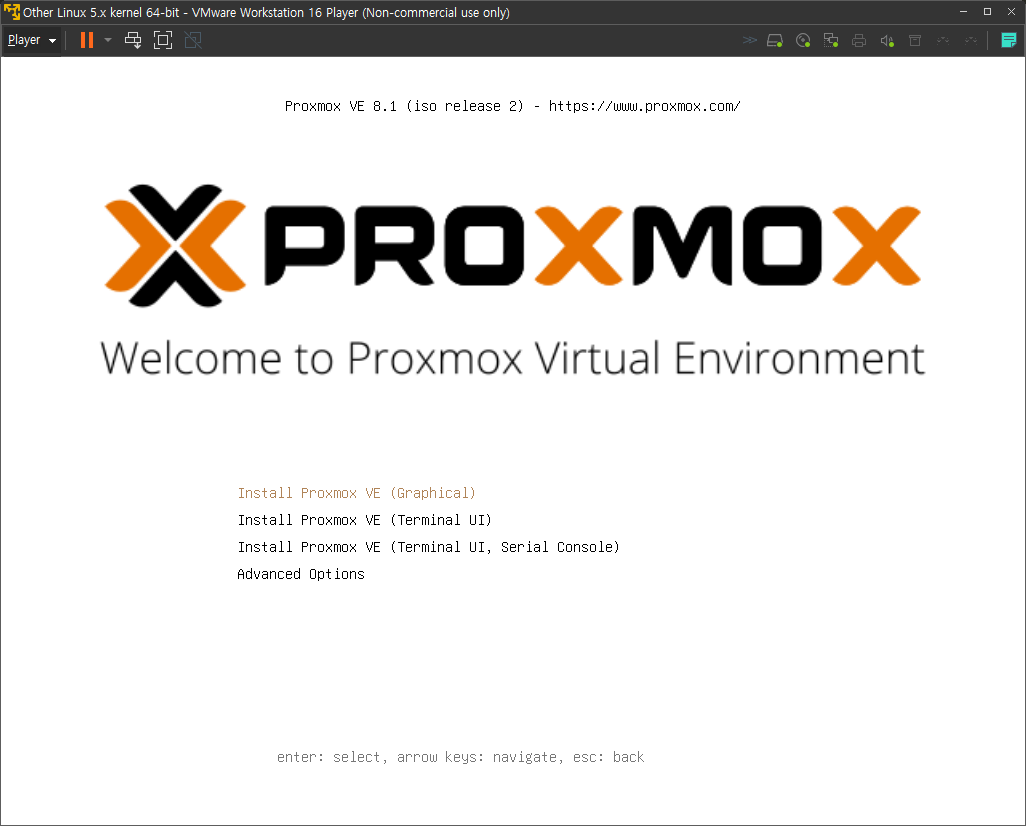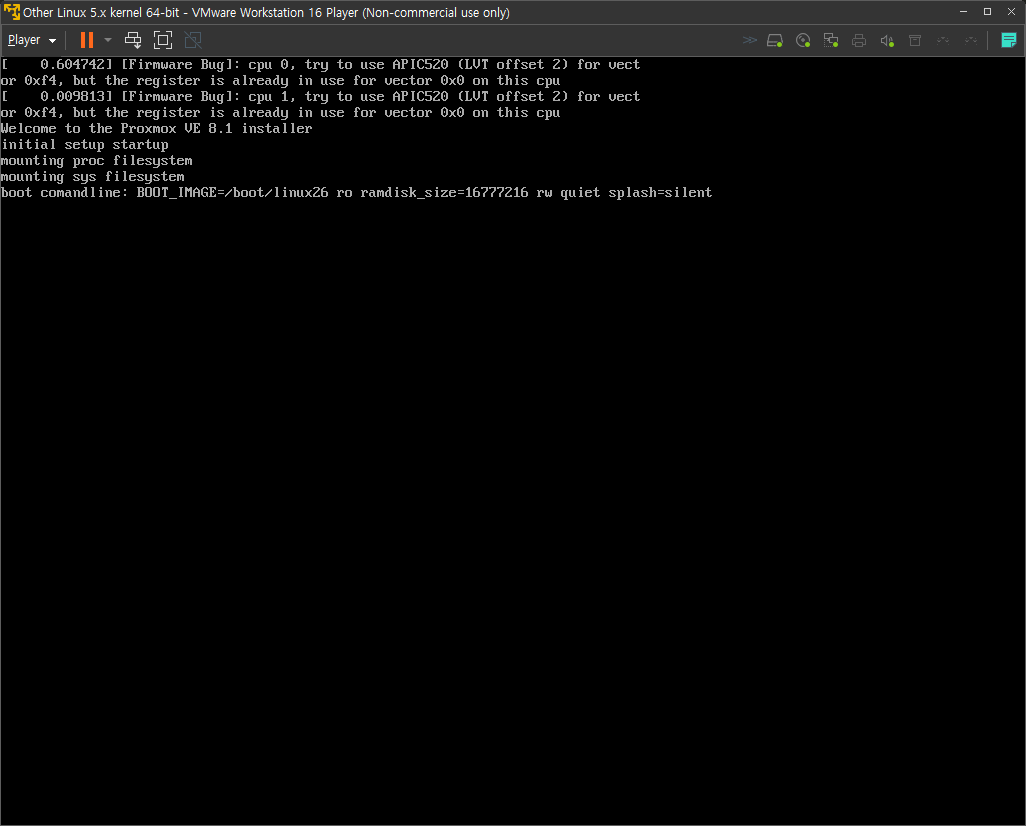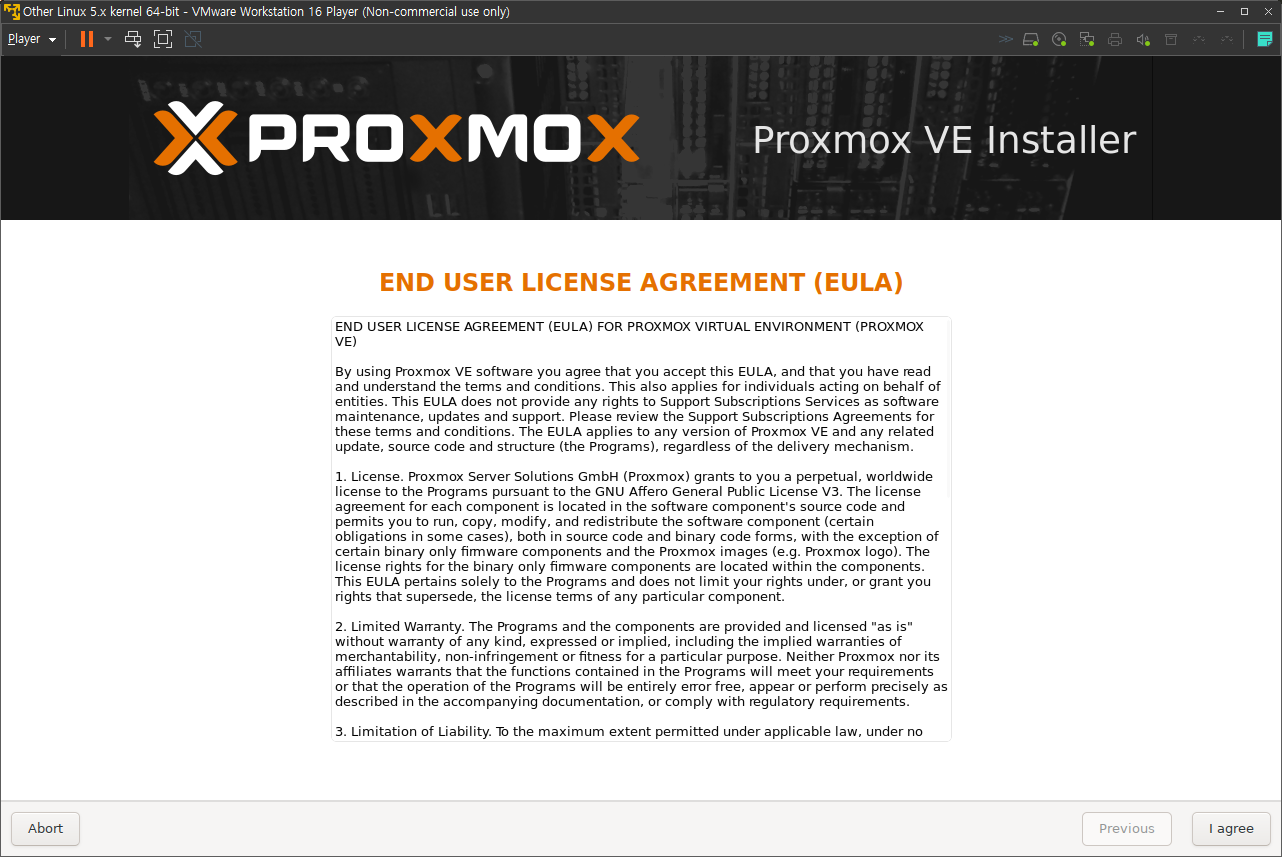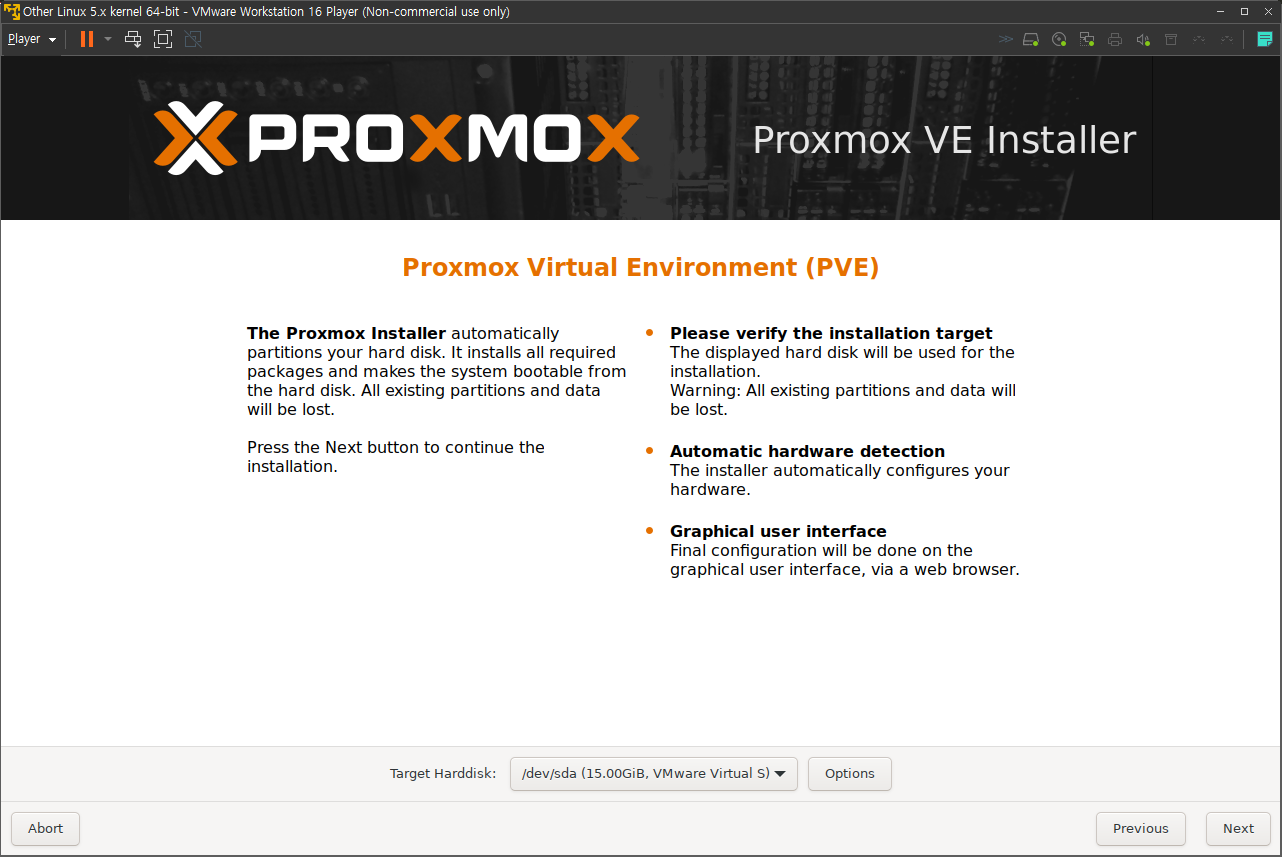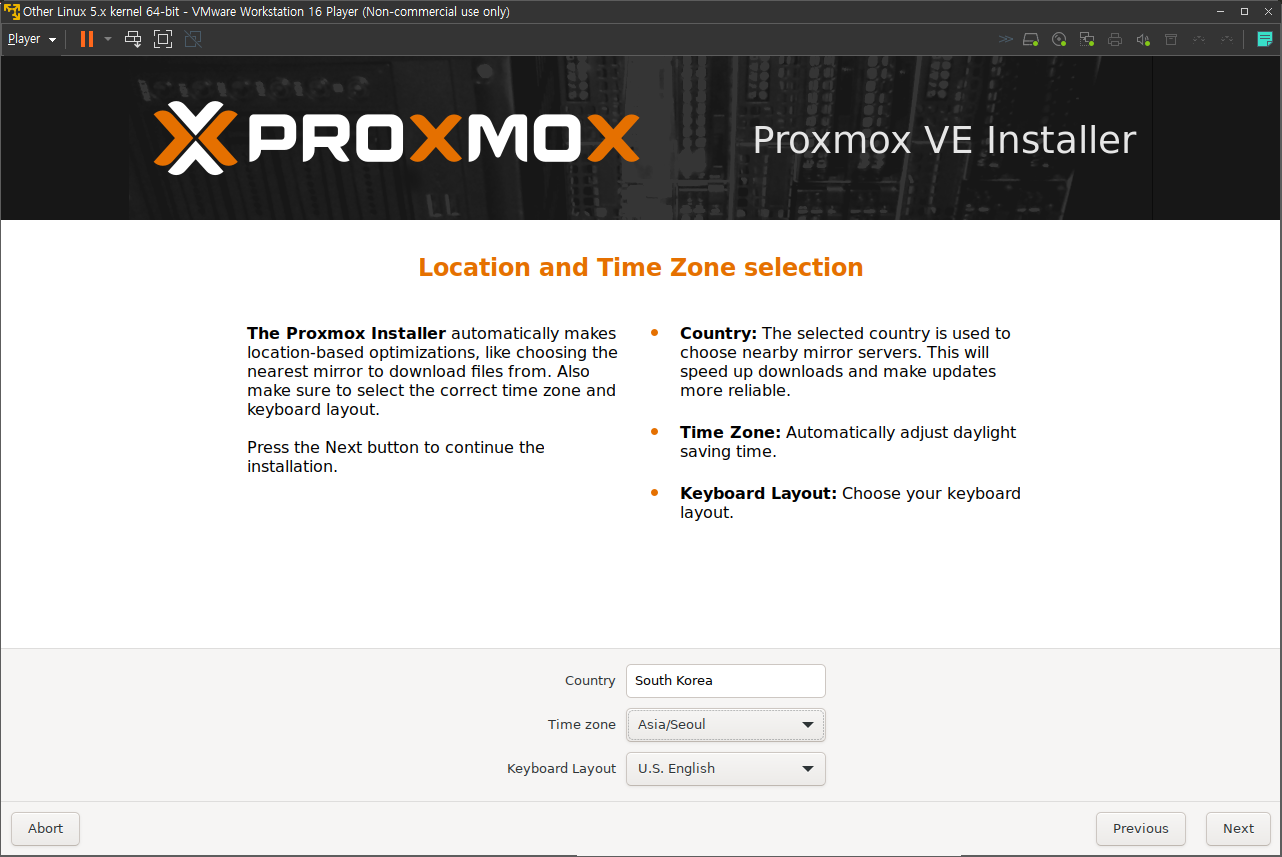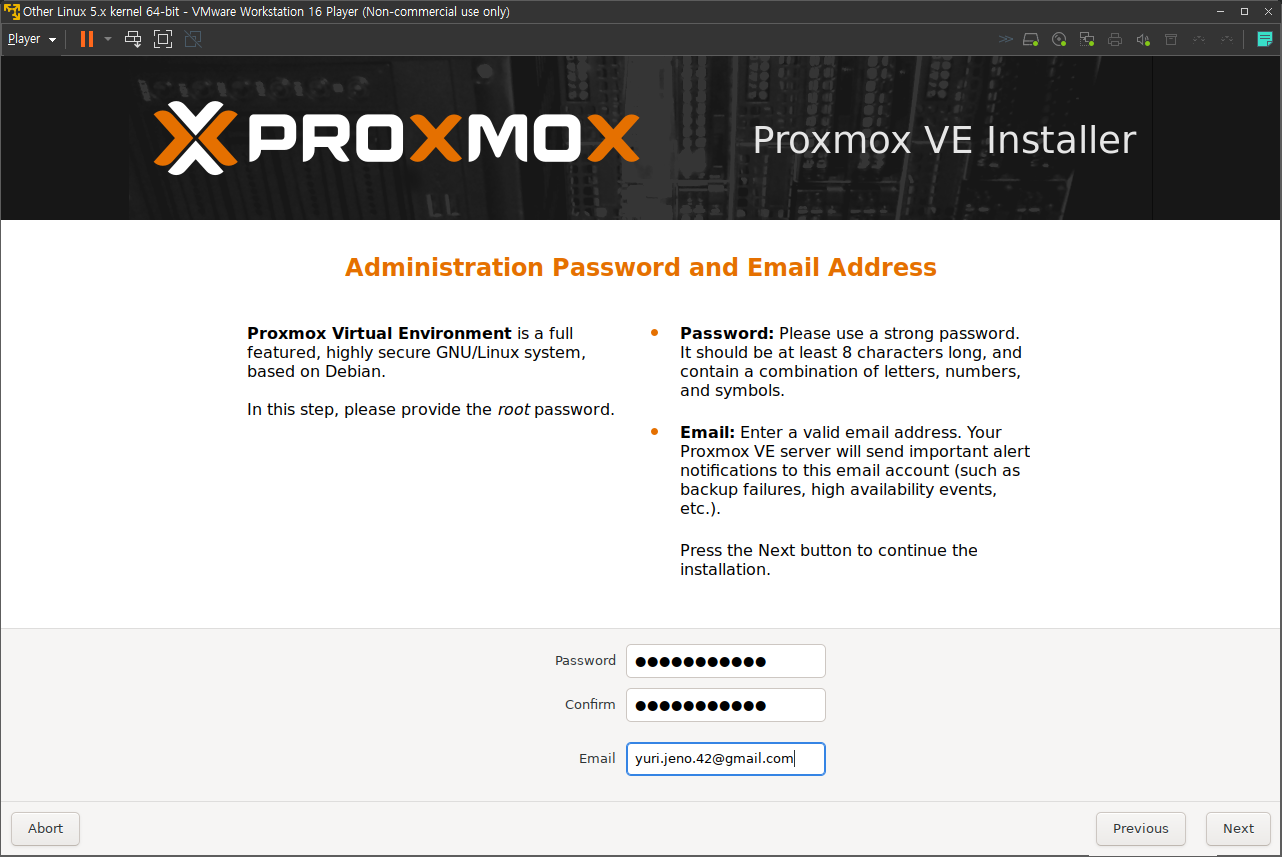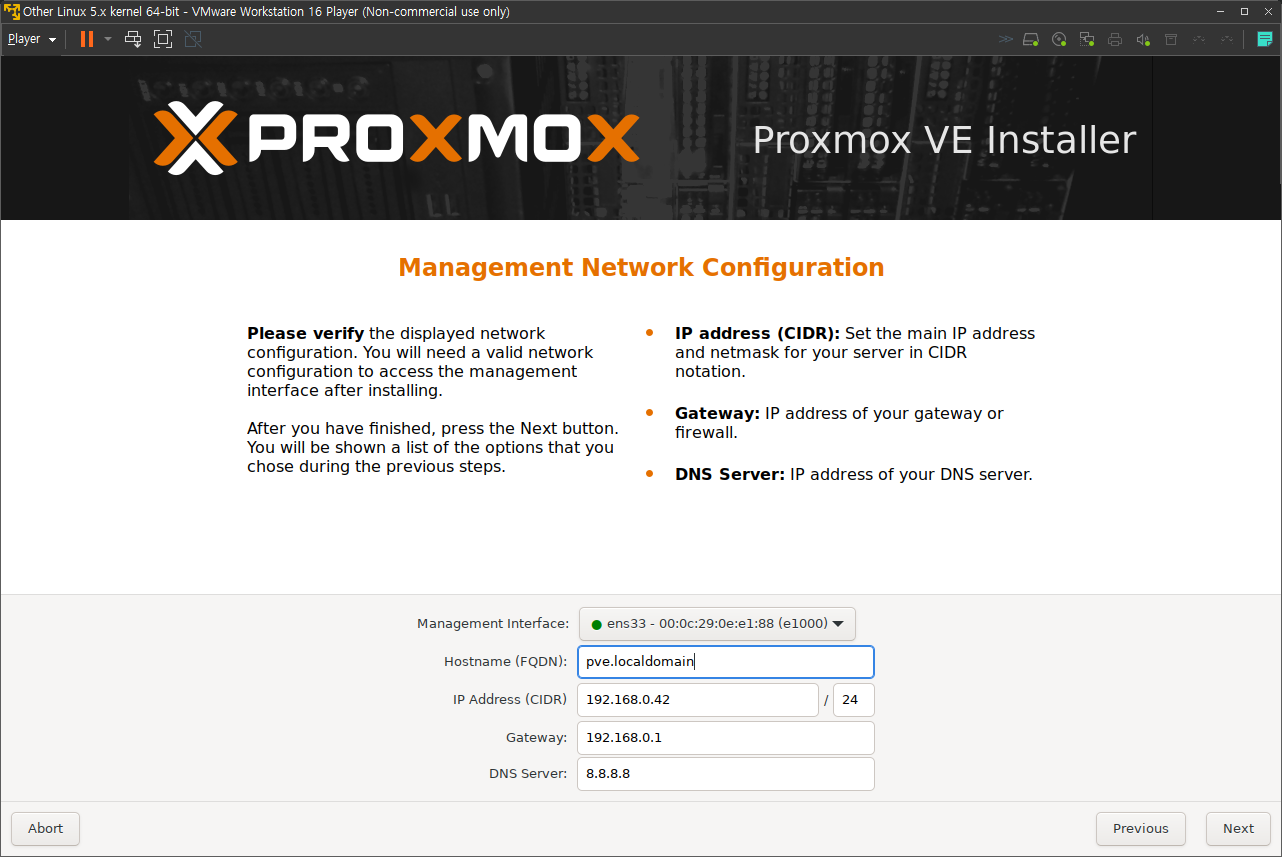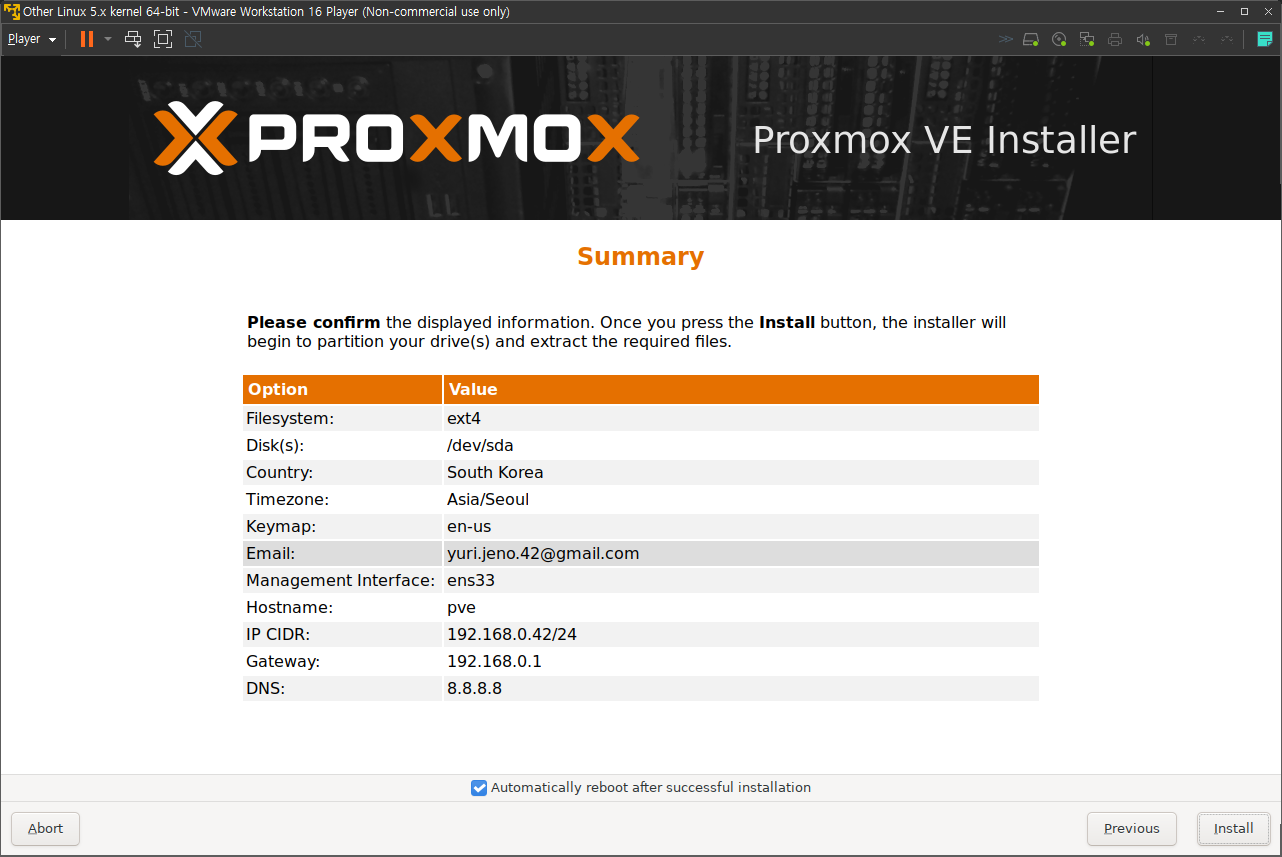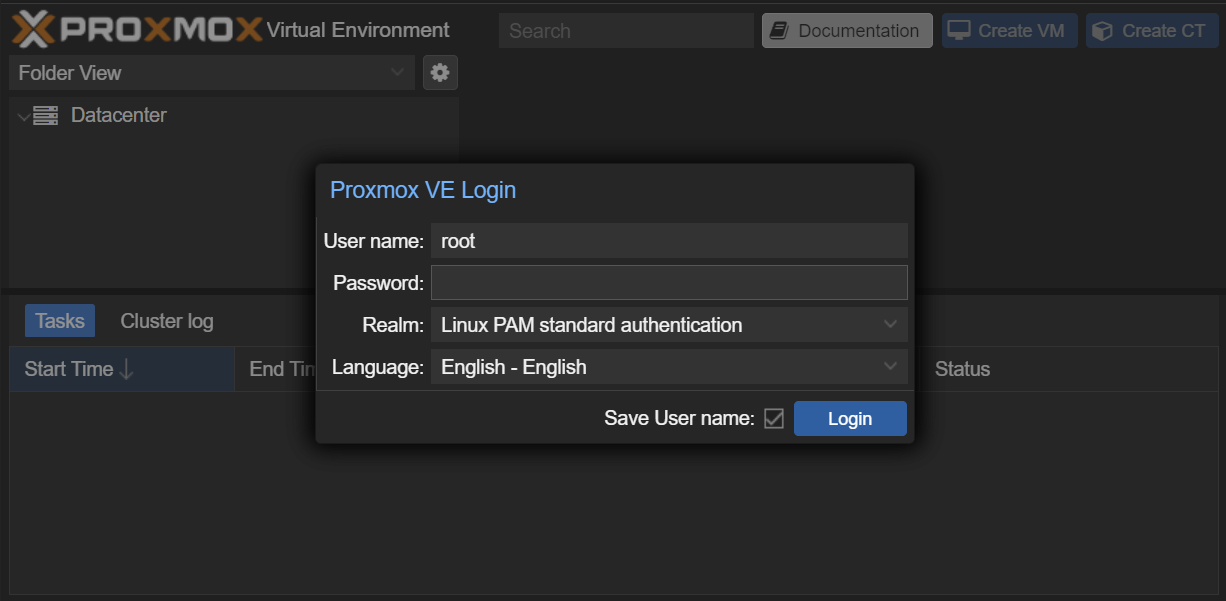Type-1 Hypervisor Proxmox 설치하기
Overview
Type-1 Hypervisor인 Proxmox를 설치하는 단계 정리한 내용
- Beelink 등등의 MiniPC 활용하는 용도로 Proxmox를 설치한 내용
Background
설치 이유
2024년 4월 중국산 MiniPC안에 악성코드가 들어있다는 내용을 접하면서 Proxmox 설치함
- 그냥 윈도우 초기화를 하면 그 악성코드는 그대로 남아있음
- 아예 윈도우 복구 파티션까지 다 날리면서 하드초기화를 하는게 정답인데,
- Proxmox 성능 평이 좋아서 아예 뒤집어 엎는겸 Hypervisor를 설치하기로 결정함
Proxmox 의 장점 : 내장 원격제어
- Windows OS에서 증권사 API나 MTS를 설치하면 꼭 보안프로그램
악성코드가 같이 설치되며 원격제어가 끊긴다- 몇몇 보안 프로그램은 Windows RDP 프로토콜을 차단한다
- 나 같은 경우 미니PC에 원격제어 활성화하고 모니터, 키보드, 마우스를 떼어놓는데,
- 꼭 이렇게 RDP가 끊기면 다시 온갖 부품 연결하고 노가다를 또 해야한다
- 반면 Proxmox GuestVM에서 이런일이 터지면, Proxmox 제어 콘솔로 들어가버리면 그만이다
- Windows RDP 말고도 Proxmox에서 제공하는 원격제어가 가능!
Type-1 Hypervisor 간략소개
윈도우 운영체제 위에서 설치하는 VMWare나 Virtualbox는 Type-2 Hypervisor 이다. 가장 쉽고 흔하게 접할 수 있는 형태지만, Hardware - HostOS - Hypervisor - GuestOS 형태로 실제 Hardware와 GuestOS 사이에 몇겹이나 거치게되어서 성능 하락이 크다는 단점이 있다.
Type-1은 VMWare ESX-i와 비슷한 형태인데, Hardware 위에 바로 OS 처럼 설치된다. 그래서 Hardware - Hypervisor - GuestOS 형태로, 성능하락이 Type-2 보다는 덜하다.
Type-1의 단점을 굳이 적자면, 기존 OS인 윈도우를 날려버려야 한다는 것이 있겠음.
기존 기기(미니PC) 드라이버 등 백업하기
Proxmox를 미니PC 같은데 설치한다면 미니PC를 아예 날려버리기 전에 안에있는 드라이버를 백업해두는게 좋음. 제조사 드라이버는 인터넷에서 구하기 어려울 수 있다. 그 자세한 방법은 유튜브 링크를 참조하면 되겠음
Proxmox가 잘 돌아간다면 이 드라이버를 쓸 일이 없지만, 만약 호스트 윈도우로 복귀한다면 필요하다.
Installation Steps
다음 설명글은 Beelink 등 제조사에서 나온 MiniPC에 Proxmox를 설치하는 기준
- Proxmox Server에 접속할때는 그냥 내부 Private IP Address를 사용
Prepare Bootable USB
Proxmox Virtual Environment ISO 이미지를 다운로드 하고 부팅USB를 준비한다. Rufus를 사용해도 좋다. 자세한 방법은 이 글에서는 생략
- 하나만 남기자면,
DD Image Mode를 써야한다
Boot with Proxmox Installer
첫 화면에서는 단순하게 “Install Proxmox VE (Graphical)” 을 선택하고 넘어가면 된다
그러면 다음 화면이 나오는데 조금만 기다리면 바로 라이센스 묻는 창이 다시 뜬다
Accept EULA
엔드 유저 라이센스를 동의하고 넘어가면 된다
Select Target Storage
Proxmox를 설치할 저장소를 선택하면 된다. 미니PC라면 보통 SSD 저장소 하나만 있어서 고민할 필요가 없음. 그냥 next 누르면 된다.
위 사진에서 저장소 이름이 VMWare Virtual로 나오는데,
- 이건 임시로 스크린샷을 캡처하느라 저렇게 뜬거고,
- 실제로는 SSD 모델명이 정상적으로 출력된다.
Location and Timezone
위치와 시간대를 설정한다
Password and Email Address
원격 웹 콘솔 로그인에 사용할 패스워드를 입력하고 이메일 주소를 입력한다
- 패스워드는 계속 사용되고, 이메일 주소는 내 체감상 잘 안쓰였음
Network Configuration
여기가 제일 중요하다. 네트워크 설정
미니PC 모델에 LAN 포트가 2개면 첫번째에 선택하는 인터페이스가 2개로 뜰텐데 잘 골라야한다.
- 공유기와 LAN 선을 연결할때 그 포트로 연결해야만 Proxmox 접속이 가능하다!
- 잘못 골랐으면 다른 포트로 랜선 옮겨 연결하면 된다
- WIFI 인터페이스(wlan)는 불안정하니 권장하지 않음
IP주소는 미니PC가 공유기 사설 네트워크 아래서 사용할 IP 주소 연결
- 쉽게 말하면 메인PC에서 Proxmox로 접속할 IP를 지정하면 됨
Gateway는 보통 공유기 주소를 넣으면 되고, DNS Server는 진리의 구글 DNS 서버인 8.8.8.8을 넣어주면 된다
공유기 DDNS 설정 사용해서 미니PC가 여기 입력한 IP를 받도록 고정시키면 더욱 안정적
위 설정의 네트워크 구성도 기준:
- 메인PC가 하나있고 미니PC에 Proxmox를 올려서 봇용으로 돌릴텐데
- 메인PC와 미니PC가 같은 공유기에 묶어 있고, 메인PC에서 미니PC 제어하는 구조
Summary
최종 요약을 확인하고 설치를 눌러준다
그러면 미니피시에 Proxmox가 설치되고 재부팅될텐데, 이 미니PC를 공유기와 랜선으로 연결해주고 IP주소:8006로 접속 테스트해보면 끝
- 임의 인증서를 써서 인증서 에러가 날텐데, 그냥 무시하고 접속하면 됨
Proxmox Initial Configuration
Proxmox 설치 후에는 필수세팅을 마쳐두는게 좋은데 그건 다음 글에 정리